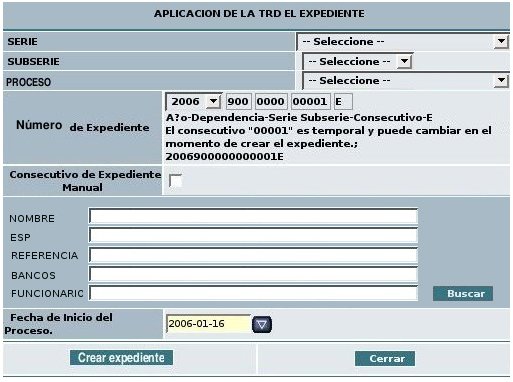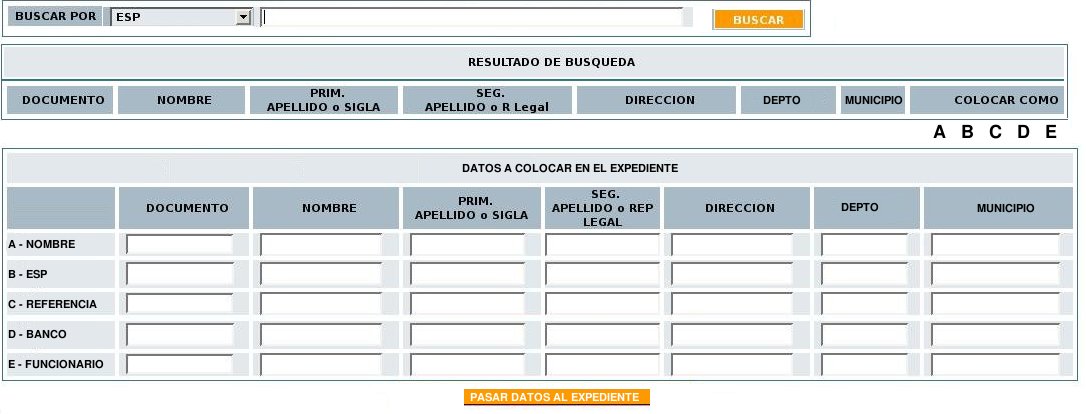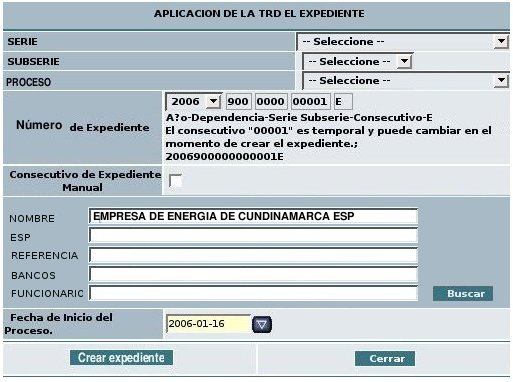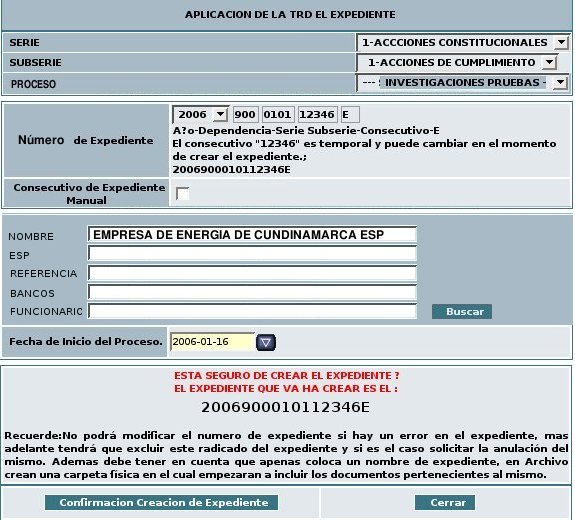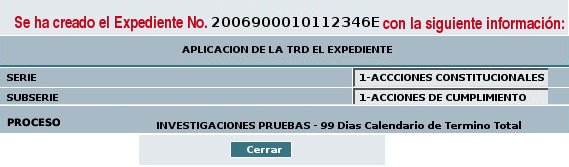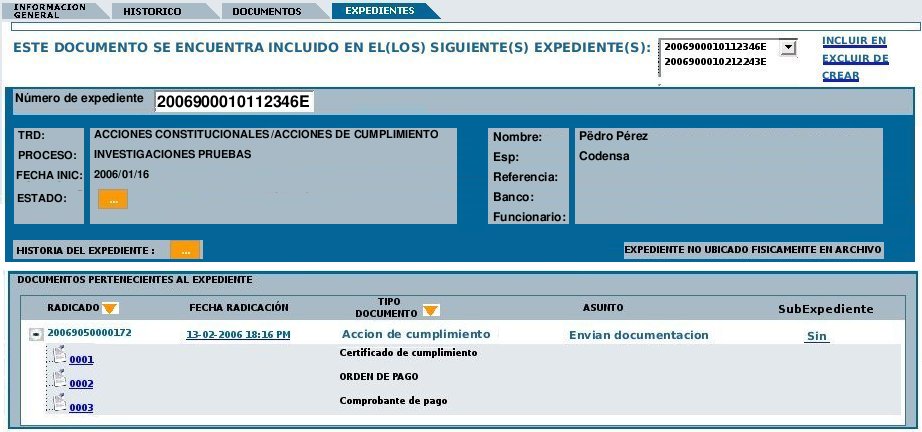Usuario
con permisos para la creación de expedientes.
3.1.1.1. El actor debe haber ingresado al sistema.
3.1.1.2. El actor debe haber invocado la vista “EXPEDIENTES” por alguno
de los vínculos establecidos.
1.
A: INICIO -
Verifica encontrarse en la vista "EXPEDIENTES" (pestaña) del
área de datos del radicado ó hace click en la
pestaña del
mismo nombre.
2.
S: Muestra la vista
"EXPEDIENTES" la cual está compuesta por:
3.
A: Selecciona el vínculo
rotulado como
"Crear".
4.
S: Despliega la ventana
para seleccionar los datos del expediente basándose en la Tabla
de Retención Documental de la dependencia.
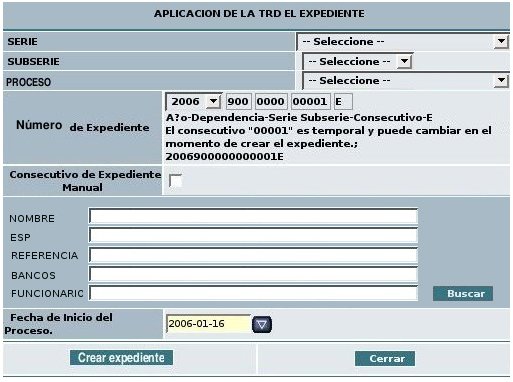
4.1 Una lista desplegable rotulada "SERIE" con los datos de serie
documental que se encuentra asociada a la dependencia.
4.2 Una lista desplegable rotulada
"SUBSERIE" con las subseries pertenecientes a la serie
seleccionada.
4.3 Una lista desplegable rotulada "PROCESO"
con los diferentes procesos que se hayan parametrizado para las serie y
subserie seleccionada.
4.4 Una combinación de datos rotulada como "NUMERO DE
EXPEDIENTE", teniendo en cuenta:
4.4.1 Lista desplegable con el año al cual pertenece el
expediente.
4.4.2 Dependencia
que crea el expediente
4.4.3 Combinación de serie y subserie seleccionada en el
punto 4.1 y 4.2
4.4.4 Número
consecutivo que se crea del expediente. Se tiene en cuenta el
número que continua de acuerdo a la serie y subserie.
4.4.5 Indicador de expediente por medio de la letra "E"
4.5 Check box para indicar si se desea generar el "Consecutivo de Expediente Manual",
es decir el usuario digita el número de expediente a crear.
4.6 Una sección de cajas de texto de acuerdo a la necesidad de
la
dependencia las cuales deben ser parametrizar, con un botón
"Buscar"
4.7 Objeto Calendario que
permite seleccionar la
"Fecha de inicio del Proceso"
4.8 Un botón "Crear
Expediente" , el cual se visualiza en el momento que se
selecciona la serie
4.9 Un botón "Cerrar"
5.
A: Selecciona los datos
solicitados de serie, subserie, proceso, número de expediente y
selecciona el botón "Buscar" en caso de desear alimentar
información adicional al expediente.
6.
S: Despliega el formulario
de búsqueda de datos para expedientes con la siguiente
información:
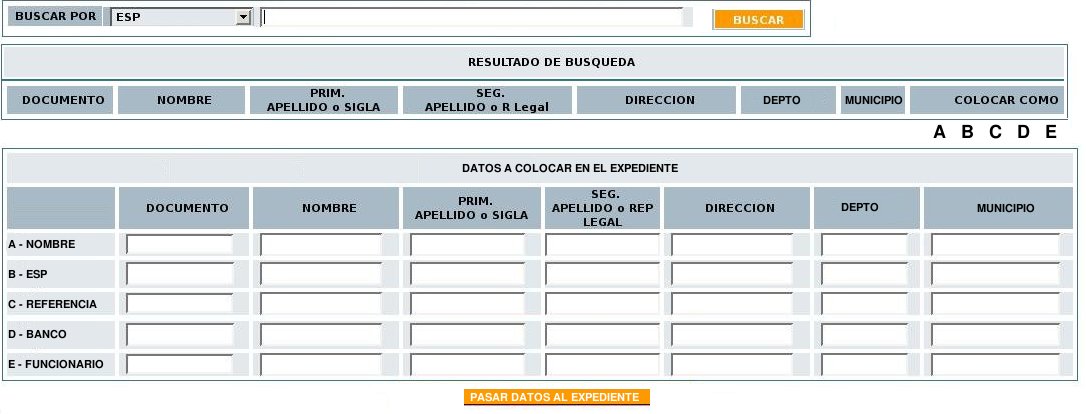
Sección "Buscar por":
6.1 Una lista desplegable donde se indican las opciones de
búsqueda de acuerdo a lo que se haya parametrizado en el sistema.
6.2 Una caja de texto habilitada para buscar que permita de acuerdo al
dato seleccionado
Sección "Resultado de búsqueda":
6.3 Lista de los nombre o items encontrados de acuerdo al criterio
seleccionado y el cual se encuentra en la base de datos. Se debe
visualizar los datos de documento, nombre, prim. apellido / sigla, seg.
apellido / Rep. Legal, dirección, depto, municipio.
6.4 Opción de selección indicado con letra para ubicar
los datos que se requieran en el expediente.
Sección "Datos a colocar en el expediente":
6.5 Items parametrizados los cuales se actualizan de
acuerdo a lo que el usuario seleccione en la sección "Resultado
de Búsqueda".
6.6 Botón habilitado "Pasar datos al Expediente"
7.
A: Realiza las opciones de
búsqueda diligenciando los datos que requiere y selecciona el
botón "Pasar Datos al Expediente"
8.
S: Alimenta la
información de acuerdo a lo que ha seleccionado el usuario.
7.
A: Da
click en el botón "Crear Expediente"
6.
S: Despliega la
confirmación de la transacción donde se indica:
6.1 ESTA SEGURO DE CREAR EL EXPEDIENTE?
EL EXPEDIENTE QUE VA A CREAR ES EL: XXXXXXXXXXXXXE
6.2 Se realiza la observación al usuario para que tenga en
cuenta el proceso a realizar:
Recuerde:No podrá modificar el numero de
expediente. Si hay un error en el expediente, mas adelante
tendrá que
excluir este radicado del expediente y si es el caso solicitar la
anulación del mismo. Además debe tener en cuenta que tan
pronto se cree el expediente, en el área de Archivo crean una
carpeta física en la cual
empezarán a incluir los documentos pertenecientes al mismo.
6.3 Un botón habilitado "Confirmación Creación de
Expediente"
6.4 Un botón habilitado "Cerrar"
7.
A: Selecciona el
botón
"Confirmación
Creación de Expediente"
8.
S: Valida la
información enviada por el usuario conformando el expediente y
alimenta las tablas respectivas en la base de datos.
8.
S: Realiza la
confirmación de creación del Expediente indicando los
parámetros creados:
9.
A: Da click en el
botón
"Cerrar"
10.
S: Cierra la
ventana y actualiza la infomación en la vista
"EXPEDIENTES"
presentando al usuario dos secciones con la siguiente
información:
Sección uno: Información general del expediente:
10.1 Lista desplegable con la lista de los expedientes en los cuales se
encuentra incluido el radicado.
10.2 Caja de texto inhabilitada rotulada
"Número del expediente", en
esta
caja aparece el nombre del expediente que se haya seleccionado en el
punto 10.1.
10.3 Link rotulado
"Incluir En"
para anexar el radicado en un expediente existente
10.4 Link rotulado
"Excluir de" si
se desea sacar el radicado de algún expediente al cual ya se
encuentra asociado.
10.5 Link rotulado
"Crear" si
se desea crear un nuevo expediente donde irá el radicado.
10.6 Rótulo llamado
"TRD" indicando
la serie y subserie seleccionada en el punto 4.
10.7 Rótulo llamado
"Proceso" al
cual se
encuentra asociado dicho expediente, en caso de tenerlo.
10.8 Rótulo llamado
"Fecha de
inicio", indicando la fecha inicial del proceso.
10.9 Botón Rotulado con
"Estado"
10.10 Botón Rotulado con
"Historia
del Expediente"
10.11 Rótulos de acuerdo a los campos parametrizados con la
información digitada en el punto 6.
10.12 Mensaje que indica que el Documento no se ha ubicado
físicamente en el archivo.
Sección dos: Lista con los radicados que pertenecen a dicho
expediente :
10.13 Número de radicado
10.14 Fecha de Radicación
10.15 Tipo documental del radicado
10.16 Asunto del radicado
10.17 Link con el número del Subexpediente (en caso de tenerlo)
en el cual se encuentra
archivado el radicado (proceso realizado en archivo, con posibilidad de
ser cambiado desde el expediente)
10.18 Anexos del radicado con los datos de Tipo de Documento.
- FIN