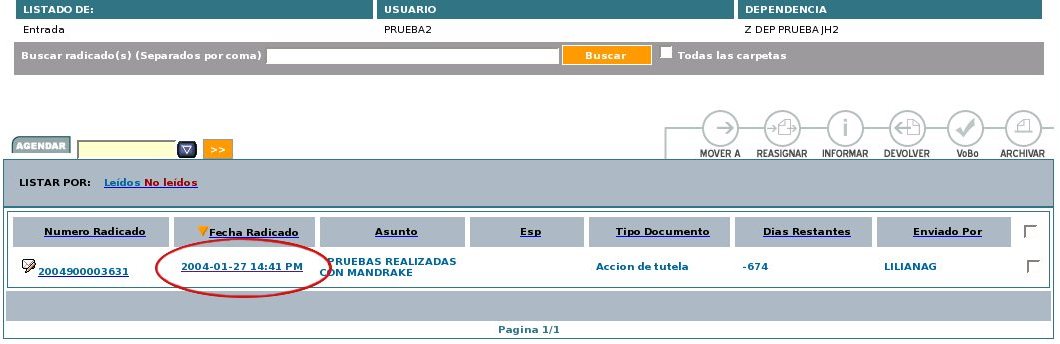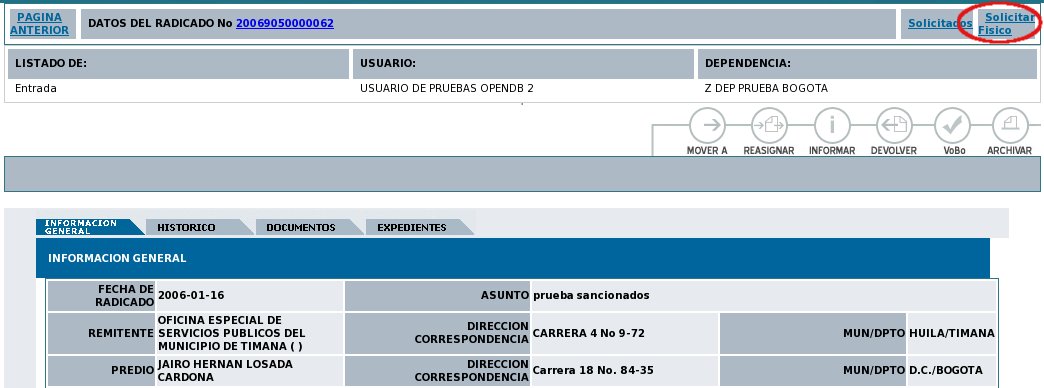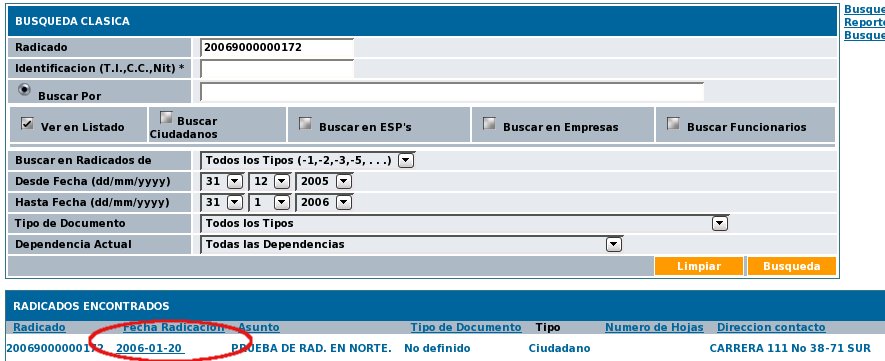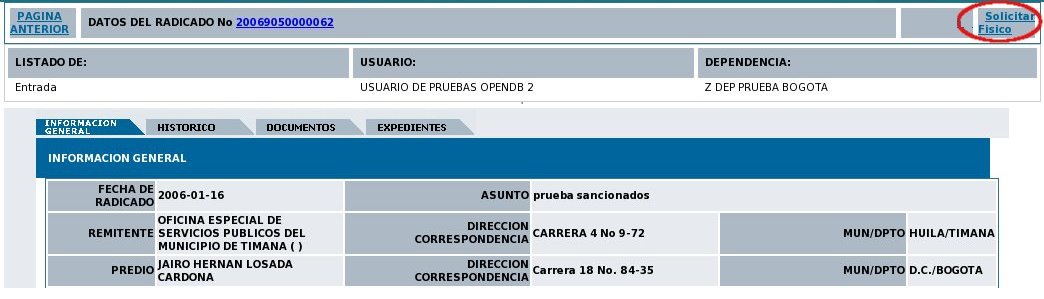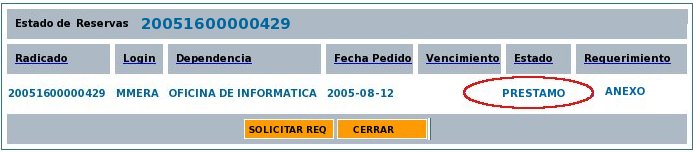CU-ORFEO-44
Solicitar Documento físico
1.
Descripción
Permite
solicitar los documentos físicos correspondientes a los
radicados generados a través del aplicativo.
2. Actores
2.1
Usuario normal
Usuario
básico del sistema
3. Flujo de Eventos
3.1.
Flujo Básico ó Normal : Solicitar documento físico
3.1.1
Precondiciones
3.1.1.1.
El actor debe haber ingresado al sistema
3.1.1.2. El usuario tiene asignado
radicados en alguna de sus carpetas
3.1.1.3. El usuario se encuentra ubicado
en una carpeta
1.
A:
INICIO -
Selecciona
el radicado ingresando por
la fecha de
radicación de un documento
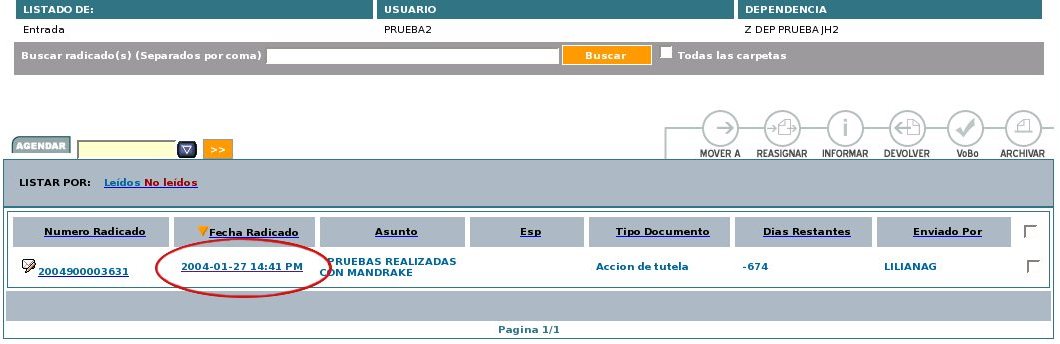
2. S: Despliega la información
general del radicado
seleccionado, con los datos grabados en el proceso de
radicación.
En la parte superior aparece un vínculo para "Solicitar
Físico"
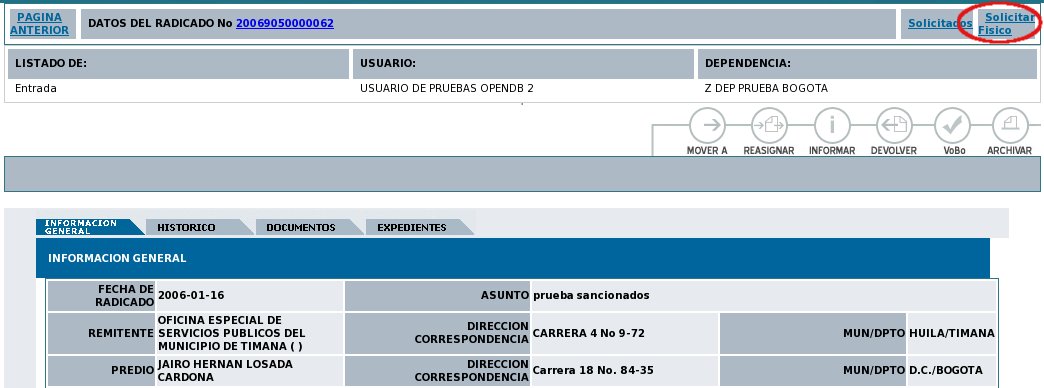
3. A: Selecciona el vínculo "Solicitar Físico".
4. S: Despliega el módulo de Reservar el documento.
5. A: Selecciona de la lista desplegable la "Acción"
deseada "Solicitar".
6. A: Selecciona de la lista desplegable el "Requerimiento"
deseado, este puede ser Documento o Anexo.
7. A: Selecciona el botón "Enviar Solicitud".
8. S: Se realiza una reserva de este documento en la tabla PRESTAMO,
guardando los datos del usuario que lo solicita teniendo en cuenta:
Número de radicado
Login
Dependencia
Fecha de pedido
Documento (usua_doc)
Tipo de requerimiento (Documento=1, Anexo=2,
Documento y Anexo=3)
9. S: Se realiza la confirmación del documento solicitado.
3.1.2
Post-condiciones
1. Si el documento se encuentra en la
dependencia de salida (999), al realizar la consulta se podrá
hacer la solicitud de préstamo de dicho documento.
2. Si se ha prestado un documento, también se debe poder hacer
una nueva transacción para prestar el anexo, o viceversa.
3.Si un documento ya se encuentra en préstamo, se podrá
prestar el anexo. Si ya se prestaron los dos no se debe poder
volver a realizar la solicitud del documento o anexo prestado.
4. Se debe guardar un registro de la transacción realizada,
indicando
que se realizó una solicitud de prestamo del documento o del
anexo.
3.2.
Flujo Alterno : Solicitar documento
7.1.1.
A: Selecciona el botón Regresar
7.1.2. S: Regresa a la
información general del radicado.
4. Flujo de
Eventos: Solicitar documento en salida
4.1.
Flujo Básico ó Normal : Solicitar documento físico
4.1.1
Precondiciones
4.1.1.1.
El actor debe haber ingresado al sistema
4.1.1.2. El usuario realiza la consulta de un radicado por el
módulo de consultas
4.1.1.3. El radicado buscado debe estár en un usuario de la
dependencia de archivo (999)
1.
A:
INICIO -
Selecciona
el radicado ingresando por
la fecha de
radicación de un
documento
cancelar Reserva
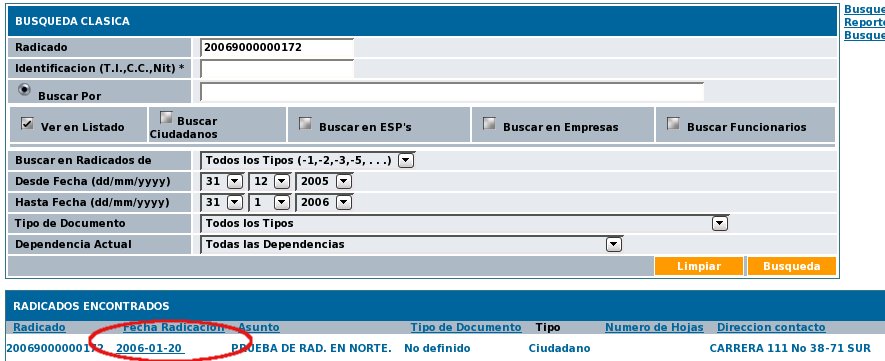
2. S: Despliega la información
general del radicado
seleccionado, con los datos grabados en el proceso de
radicación. En la parte superior aparece un vínculo
para "Solicitar
Físico"
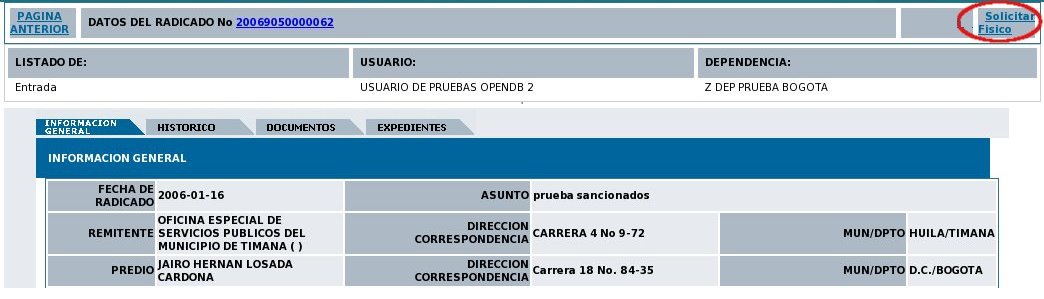
3. A: Selecciona el vínculo "Solicitar Físico".
4. S: Despliega la información de acuerdo al estado de los
préstamos tanto del documento como del anexo.
5. A: Selecciona el botón "Solicitar Req"
6. S: Despliega módulo de Reservar el documento, indicando los
datos del usuario que solicitará los documentos.
7. A: Selecciona de la lista desplegable la "Acción"
deseada "Solicitar".
8. A: Selecciona de la lista desplegable el "Requerimiento"
deseado, este puede ser Documento o Anexo.
9. A: Selecciona el botón "Enviar Solicitud".
4.1.2
Post-condiciones
4.1.2.1 Se debe guardar un registro de
la transacción realizada,
indicando
que se realizó una solicitud de préstamo del documento o
del
anexo.
4.2.
Flujo Alterno : Solicitar Requerimiento desde consulta
4.1
S: Se verifica el estado de las reservas. Si los dos requerimientos
(Documento, Anexo) ya se encuentran en préstamo se envia la
siguiente pantalla.
4.2 A:
Selecciona el botón
cerrar.
4.3 S: Se ubica en la vista de consulta del documento.
Volver al indice