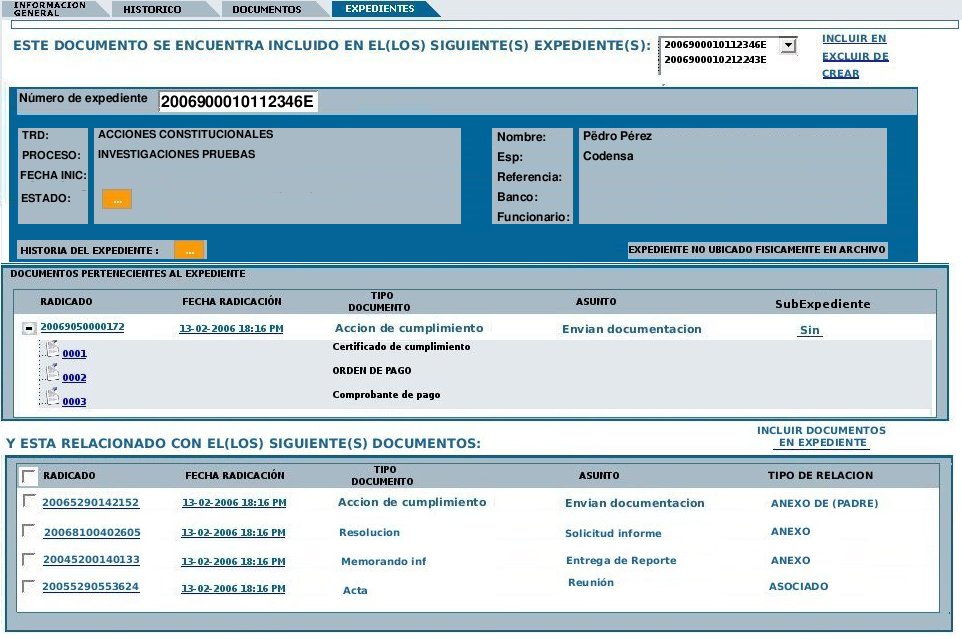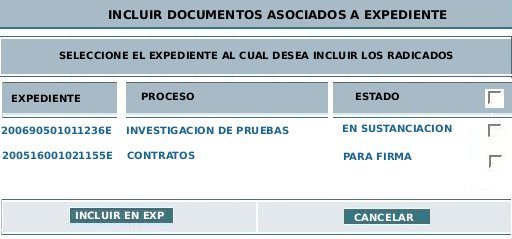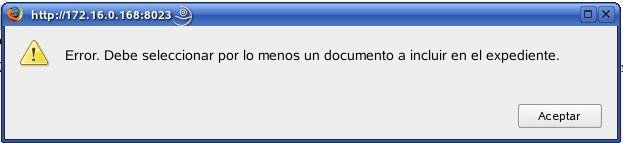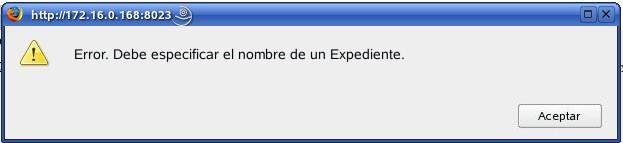Sección uno: Información
general del expediente:
2.1.
Un mensaje con el texto
"ESTE
DOCUMENTO SE ENCUENTRA INCLUIDO EN EL(LOS) SIGUIENTE(S) EXPEDIENTE:
2.2 Una lista desplegable con los número de expediente a
los cuales pertenece
2.2. Un vínculo rotulado como
"Incluir
en".
2.3. Un vínculo rotulado como
"Excluir
de"
2.3. Un vínculo rotulado como
"Crear".
2.4 Rótulo llamado
"TRD" indicando
la serie y subserie del expediente
2.5 Rótulo llamado
"Proceso" al
cual se
encuentra asociado dicho expediente, en caso de tenerlo.
2.6 Rótulo llamado
"Fecha de
inicio", indicando la fecha inicial del proceso.
2.7 Botón Rotulado con
"Estado"
2.8 Botón Rotulado con
"Historia
del Expediente"
2.9 Rótulos de acuerdo a los campos parametrizados
2.10 Mensaje que indica que el Documento no se ha ubicado
físicamente en el archivo.
Sección dos: Lista con los radicados que pertenecen a dicho
expediente :
2.11 Número de radicado
2.12 Fecha de Radicación
2.13 Tipo documental del radicado
2.14 Asunto del radicado
2.15 Link con el número del subexpediente en el cual se
encuentra
archivado el radicado (proceso realizado en archivo, con posibilidad de
ser cambiado desde el expediente.
2.16 Anexos del radicado con los datos de Tipo de Documento.
Sección tres: Lista de los documentos que tienen relación
con el radicado actual.
2.17 Cuadro de selección
2.18
"Radicado" con acceso
para ingresar a la imagen del radicado
2.19
"Fecha de
radicación" con acceso para ingresar a los datos del
radicado
2.20
"Tipo de documento"
2.21
"Asunto"
2.22
"Tipo de Relación"
2.23 Link rotulado
"INCLUIR
DOCUMENTOS EN EXPEDIENTE"