
| FECHA |
VERSION |
DESCRIPCION |
AUTOR |
| Marzo
31 de 2005 |
1.0 |
Permite
visualizar si un documento ya ha sido ubicado físicamente en el
área de archivo y/o asignarle Subexpediente |
Martha Mera |

2.
S: Muestra la vista
"EXPEDIENTES" la cual
está compuesta por:
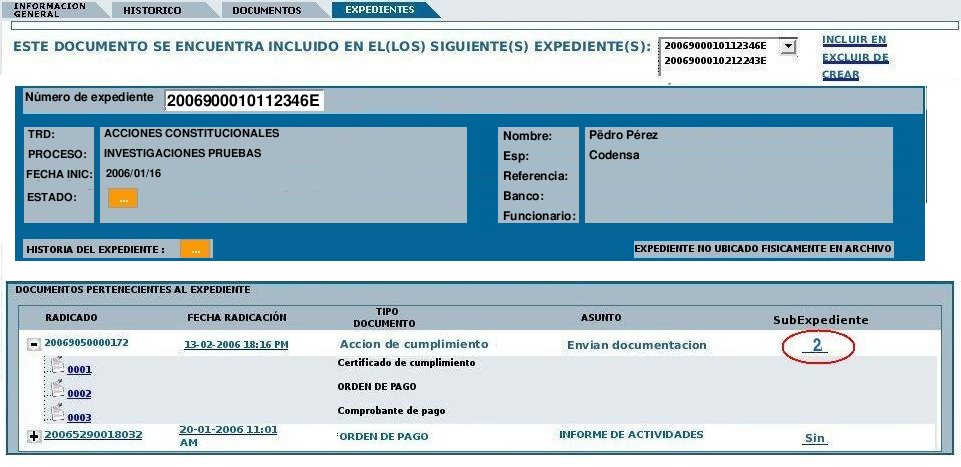
4. S: Despliega una vista
donde se encuentra la información de clasificación en el
archivo centralizado de dicho radicado.
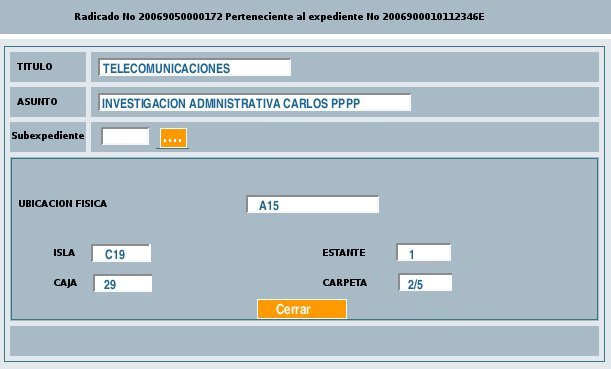
5.
A: Da click en el botón
(...) al lado del subexpediente.
6.
S: Despliega una ventana para
incluir el radicado en un subexpediente deseado indicando:
6.1
Número de radicado y expediente al cual pertenece
6.2. Caja para digitar el Subexpediente a donde será incluido
6.3 Dos botones donde se indica "Aceptar" o "Cancelar"

7.
A: Digita el número del
subexpediente y presiona el botón "Aceptar"
8.
S: Vuelve a la vista de los
datos de archivo (punto 4), indicando el número de Subexpediente
que se ha grabado.
9.
A: Da click en el boton cerrar
10.
S: Se ubica nuevamente en la
vista general de expediente del radicado. -
FIN