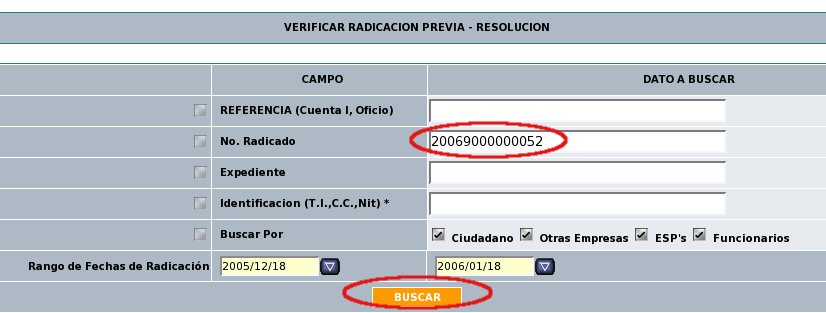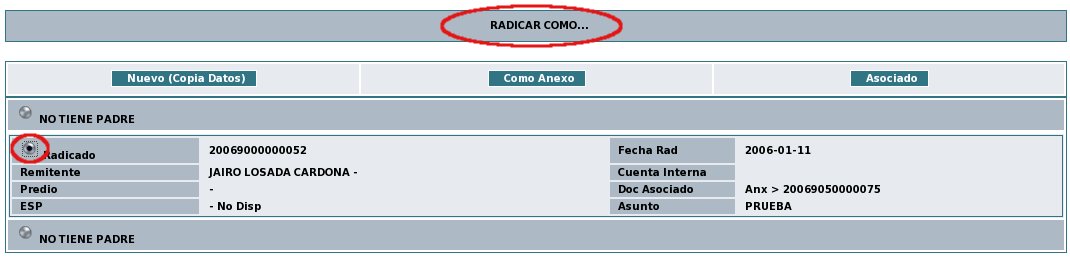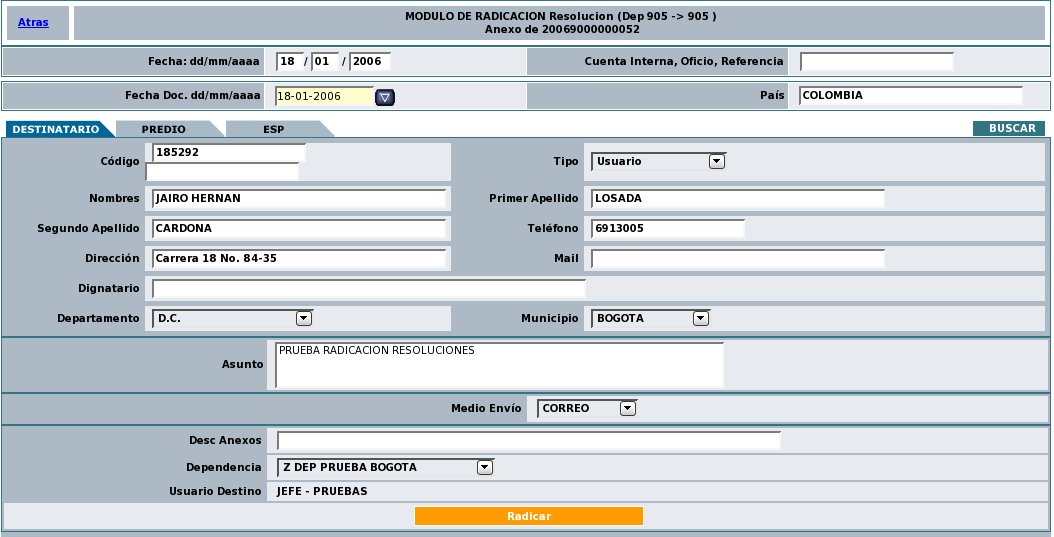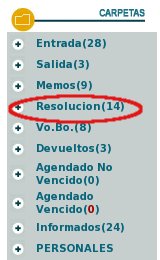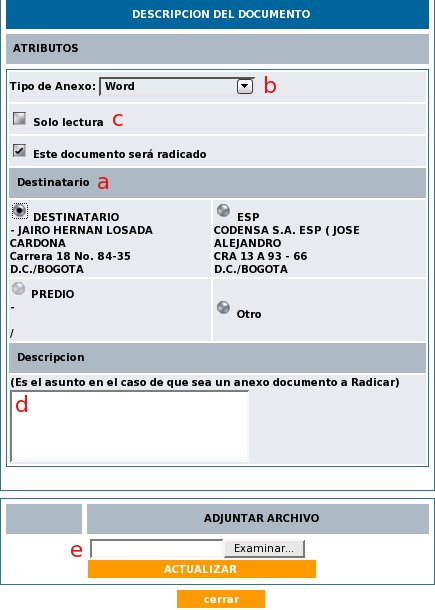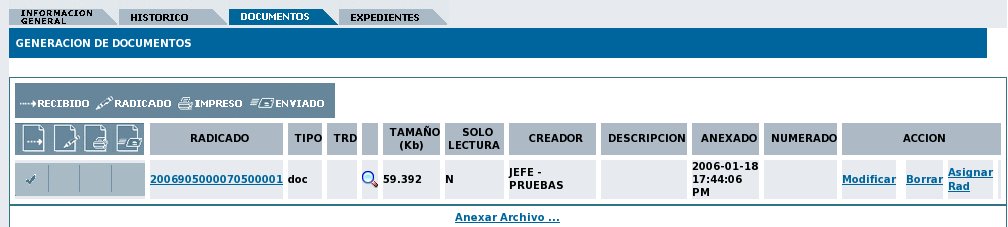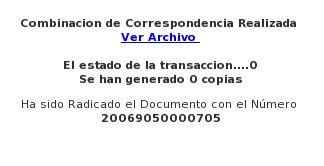Con el propósito de facilitar la
numeración y fechado automático de resoluciones de
acuerdo con lo establecido en la circular interna SSPD 000001 del 07
Enero de 2005, Orfeo implementó el módulo de
Radicación de Resoluciones, permitiendo realizar este
procedimiento de manera automática.
Para radicar una resolución se debe:
1. Tener los permisos establecidos para
radicación de resoluciones.
2. Elaborar previamente el archivo con la
resolución en formato word, en la plantilla diseñada para
tal
fin (Resolucion_para_numerado_automático), que se encuentra
disponible en \\apolo\orfeo\papeleria\
3. Ingresar por el
módulo de radicación a la opción de "Resolucion"

4. El sistema despliega un formulario donde se
realiza una verificación previa para saber si la
resolución que se radicará es una respuesta generada a un
radicado ya existente y realizar las relaciones de anexo
según sea el caso.
5. Para anexar la resolución a un radicado
padre se digita el No. del Radicado, en el campo asignado, se
selecciona el rango de fecha y se da click sobre el botón
“BUSCAR”,
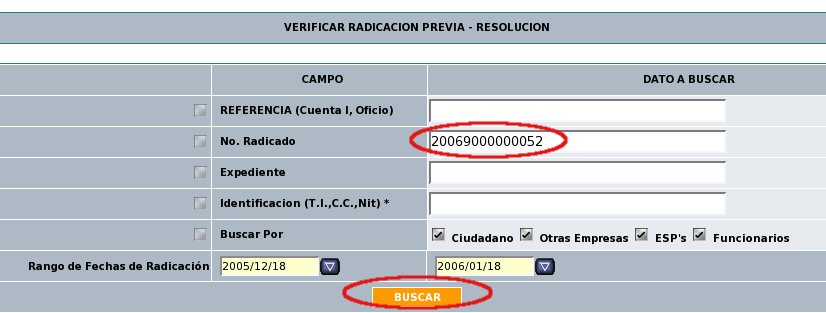
6. Cuando el documento es encontrado por el sistema
se marca el botón de selección, y se da click en el
botón "Como Anexo"
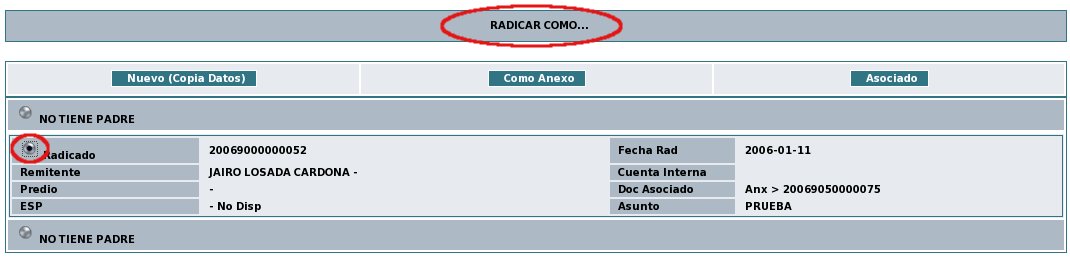
7. El sistema ingresa al
módulo de radicación donde se debe digitar la fecha del
documento, la cuenta interna y luego se actualizan los datos generales
del
documento que son diligenciados en tres pestañas diferentes de
acuerdo a las siguientes indicaciones:
Remitente: Persona o empresa que remite el
documento a la SSPD.
Predio: Persona o empresa que se encuentra
afectada.
Empresa: Empresa de Servicios Públicos
ESP, contra la que se presenta la denuncia.
Cuando se hace anexo a un radicado ya existente
estas pestañas aparecerán alimentadas con la
información correspondiente, de lo contrario se ingresa por el
botón Buscar para diligenciar
esta información.
8. Se diligencian los datos faltantes como Asunto,
Tipo de documento (en este caso solo aparece Resolución),
dependencia y usuario actual (Cuando la resolución es anexo de
un radicado padre debe aparecer la dependencia y el usuario que realiza
la radicación)
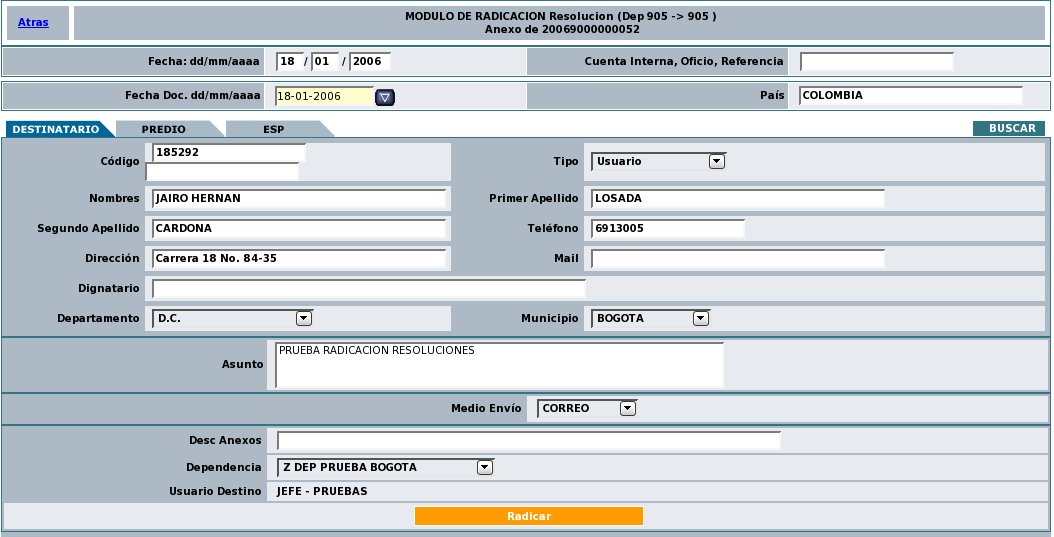
9. Cuando la información se encuentra
completa se da clic en el botón RADICAR.
10. El sistema despliega una pantalla con la
confirmación del número de radicación de la
Resolución. Esta numeración tiene la misma estructura y
su secuencia se maneja de la misma forma que la de correspondencia de
salida. Es decir, un consecutivo único para el nivel central y
uno para cada una de las territoriales, pero en lugar de raya uno (-1),
las Resoluciones tienen número de identificación raya
cinco (-5) al final. Ejemplos: (AAAA DEP 000000 5) = 2005 524 000001 5,
2005 800 000002 5 , 2005 400 000003 5 , 2005 600 000004 5,
2005 100 000005 5, etc...)

11. El documento que ha sido radicado queda
ubicado en la carpeta de "Resolucion" del usuario.
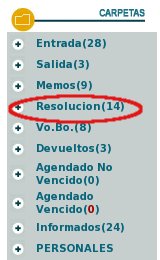
12. Ingresar a la carpeta
resoluciones
13. Ubicar el radicado
perteneciente a la resolución y hacer click sobre el vínculo de "Fecha de radicado"
14. Hacer click sobre la pestaña "Documentos".
15. En la vista "Documentos" dar click al vínculo
llamado "Anexar Archivo" el cual lo lleva a una ventana preliminar
donde se debe seleccionar el Tipo de documento a anexar.

16. Inmediatamente se despliega una ventana para
seleccionar los datos del destinatario y seleccionar la plantilla ya
preparada correspondiente a la Resolución.
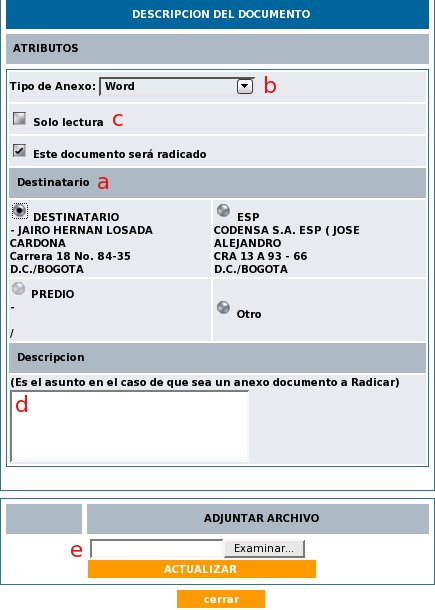
- Seleccionar el
destinatario al cual se radica la resolución.
- Seleccionar el tipo
de anexo: WORD (.doc)".
- Marcar la caja de
chequeo que indica que el documento que va a anexar requiere ser
radicado.
- Escribir una breve
referencia que describa el documento que va a anexar.
- Adjuntar
el documento que ya ha preparado y que va a anexar para su respectiva radicación.
17. Al hacer click
sobre el botón "ACTUALIZAR" el archivo se anexa y la ventana
muestra un aviso que indica que se llevó a cabo la
operación con éxito. Hacer click sobre el botón
"cerrar" para salir de esta ventana.
Es importante esperar
que aparezca
la confirmación del archivo anexado correctamente, antes de dar
click en el botón "Cerrar", de lo contrario el archivo no
será anexado correctamente presentándose posteriormente
problemas al intentar abrirlo.

18. En
la
pestaña “Documentos” mostrará entonces el registro
correspondiente
al documento que ha anexado.
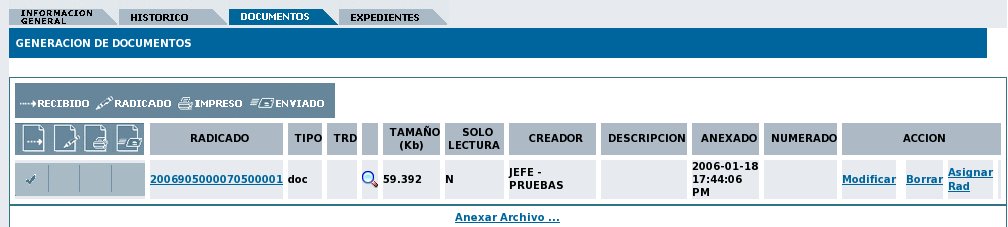
19. Si ya se ha revisado el documento y está
satisfecho con el contenido hacer click sobre el vínculo
"Asignar Radicado" (este vínculo sólo aparecerá a
aquellos usuarios que tengan este permiso). El sistema le
preguntará si está seguro de realizar la
operación. Para confirmar hacer click sobre el botón
"Aceptar" o de lo contrario hacer click sobre el botón
"Cancelar" para volver a la forma anterior.

20. Al seleccionar la opción “Aceptar”, el sistema muestra
una pantalla en la cual aparece el número de radicado que le ha
sido asignado al documento. (Este corresponde al mismo número de
radicado realizado inicialmente)
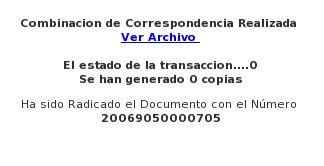
Al ingresar por el vínculo “Ver Archivo” se puede ingresar al
documento para imprimirlo.
21. Despues de imprimir el documento y una vez se haya firmado el
acto administrativo, el funcionario encargado de la numeración y
fechado deberá entregar el original en el Grupo Centro de
Gestión Documental y Correspondencia para su
digitalización y reemplazo de la imagen con la firma
correspondiente.
Contenido