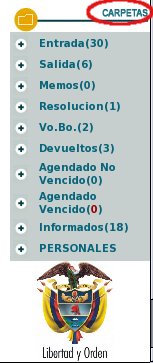Estructura y funcionalidad de Orfeo
Para un manejo práctico y sencillo del sistema, Orfeo se encuentra dividido en 3 secciones principales que son:
1. Opciones generales del sistema (parte superior de la pantalla)
2. Estructura de carpetas y opciones personalizadas, con diferentes funcionalidades (Parte izquierda de la pantalla)
3. Lista de documentos o contenido de acuerdo a la opción seleccionada (parte derecha y central de la pantalla)
OPCIONES GENERALES DEL SISTEMA

a) AYUDA: Mediante este vínculo se puede ingresar al manual donde se puede consultar los diferentes procedimientos y la manera fácil de realizarlos en el sistema.
b) INFO GENERAL: Se encuentran los datos generales de cada usuario como documento de identificación, fecha de nacimiento, No. de extensión, correo electrónico, No. de AT (equipo), piso. Se recomienda tener actualizado sus datos en el sistema.
c) CREDITOS: Se reconoce el significativo esfuerzo de los integrantes que ha colaborado para que la herramienta crezca y se sostenga.
d) CONTRASEÑA: Al ingresar a este vínculo se puede cambiar la contraseña del usuario para el ingreso al sistema. Cuando se realice un cambio de contraseña, se debe cerrar la sesión y volver a ingresar con la nueva clave.
e) ESTADISTICAS: Permite generar estadísticas de los documentos que se encuentran actualmente en la dependencia. Se puede agrupar el listado por tipo de documento, además de mostrar los registro uno a uno, o simplemente contarlos.
f) IMPRIMIR: Imprime lo que se encuentra actualmente en la pantalla.
g) CERRAR SESION: Cierra la sesión en el momento que no se desea continuar en el aplicativo. Es importante que siempre la sesión quede completamente cerrada en el sistema, por este motivo al querer terminar la sesión se debe realizar por esta opción.
ESTRUCTURA DE CARPETAS
a) Carpetas predeterminadas:
Son las carpetas que vienen por defecto al crear cualquier usuario, estas son: Entrada, Salida, Vo.Bo., Devueltos.
Entrada: En esta carpeta ingresan todos los documentos que han sido asignados a un usuario y a los cuales se les debe hacer algún tipo de tramite. Cuando se radica un documento en el área de correspondencia para una dependencia determinada, el radicado llega a la carpeta de "ENTRADA" del Jefe de la dependencia a la cual se radicó.
Salida: A esta carpeta llegan todos los registros de radicación de salida que han sido generados por el usuario como una Radicación Nueva, y a la cual, se le anexará un documento para generar la respuesta de salida. Cuando se radica un documento como nuevo, el radicado llega directamente a la carpeta "SALIDA" del usuario que lo radicó.
Memos: A esta carpeta llegan todos los registros de radicación de memorandos (-3) que han sido generados por el usuario.
Resoluciones: A esta carpeta llegan todos los registros de radicación de resoluciones (-5) que han sido generados por el usuario.
Vo.Bo.: En esta carpeta se encuentran los radicados que un usuario ha enviado para revisión y aprobación a su Jefe de Grupo. Si se encuentra en un usuario JEFE, tendrá toda la lista de los radicados que sus funcionarios le hayan enviado para Vo.Bo. En esta carpeta podrá realizar todas las transacciones al radicado como reasignar, devolver y radicar; pero si es un USUARIO normal, solo podrá visualizar los documentos que él mismo ha enviado a su jefe pero no podrá realizar ninguna transacción con los documentos.Devueltos: A esta carpeta llegan los documentos que le han sido devueltos por alguna razón por otros usuarios.
b) Carpetas personales:
Son las carpetas creadas por los usuarios mediante el vinculo nueva carpeta para la organización de sus documentos.
FUNCIONALIDADES GENERALES
a) Mover a:
Con esta funcionalidad se puede trasladar un documento que se encuentra en cualquier carpeta, a una carpeta personal ya creada previamente. Se pueden organizar los documentos dependiendo la clasificación que cada usuario le quiera dar. Los pasos para mover un documento estando en cualquier carpeta son:
1. Dar click en el botón Mover a...
2. Marcar al final del registro en el cuadro de selección el (los) radicado (s), que desea mover
3. Seleccionar de la lista desplegable, la carpeta personal a la cual se enviará el (los) radicado(s) escogido(s)
4. Dar click en el botón de enviar ( >>)
El sistema despliega una ventana para registrar el comentario, se da click en el botón "Realizar".
El sistema realiza la confirmación de los radicados que se han trasladado de carpeta.
Un documento se puede trasladar a cualquier carpeta, tanto predeterminada como personal.
b) Reasignar:
Con esta funcionalidad se puede enviar un documento a otro usuario para su respectivo trámite. El sistema le permite a un usuario básico reasignar un documento únicamente a los usuarios que pertenezcan a su misma dependencia. El Jefe por el contrario, puede reasignar documentos a los usuarios de su dependencia y adicionalmente a los Jefes de cualquier dependencia. Por esta razón cuando se necesite reasignar un documento a otra dependencia diferente se debe hacer por medio del Jefe, para que este a su vez lo envie a la dependencia respectiva.
1. Dar click en el botón "REASIGNAR"
2. Marcar al final del registro en el cuadro de selección el (los) radicado (s), que desea Reasignar
3. Seleccionar de la lista desplegable, la dependencia a la cual se enviará el (los) radicado(s) escogido(s). (Si es usuario básico solo aparece la dependencia a la cual pertenece)
4. Dar click en el botón de enviar ( >>)
5. El sistema despliega una ventana donde se selecciona el nombre del usuario a quien se le reasignará el radicado, se escribe el comentario respectivo y se da click en el botón "REALIZAR"
6. El sistema realiza la confirmación de los radicados que se han reasignado.
c) Informar:
Con esta funcionalidad se puede enviar una copia de un documento a cualquier usuario para su información y si es necesario su respectivo trámite. El sistema le permite a un usuario básico informar un radicado o otro, sin importar si pertenece o no a su misma dependencia.
1. Dar click en el botón "INFORMAR"
2. Marcar al final del registro en el cuadro de selección el (los) radicado (s), que desea Informar
3. Seleccionar de la lista desplegable, la dependencia a la cual se informará el (los) radicado(s) escogido(s).
4. Dar click en el botón enviar ( >>)
5. El sistema despliega una ventana donde se selecciona el nombre del usuario a quien se le informará el (los) radicado(s), se escribe el comentario respectivo y se da click en el botón "REALIZAR"6. El sistema realiza la confirmación de los radicados que se han sido informados.
Nota: Cuando se necesite informar un radicado y ademas reasignarlo a un usuario, se debe realizar primero los informados a los usuarios que lo requieren y por último se debe hacer la reasignación.
Otras opciones:
Impresión
Si luego de realizar alguna operación que implique que un documento deba salir de una carpeta o trasladarla a una nueva, debe hacer clic en el titulo de CARPETAS en el lado izquierdo de la pantalla para que los contadores (números entre paréntesis al lado de cada carpeta), sean actualizados.